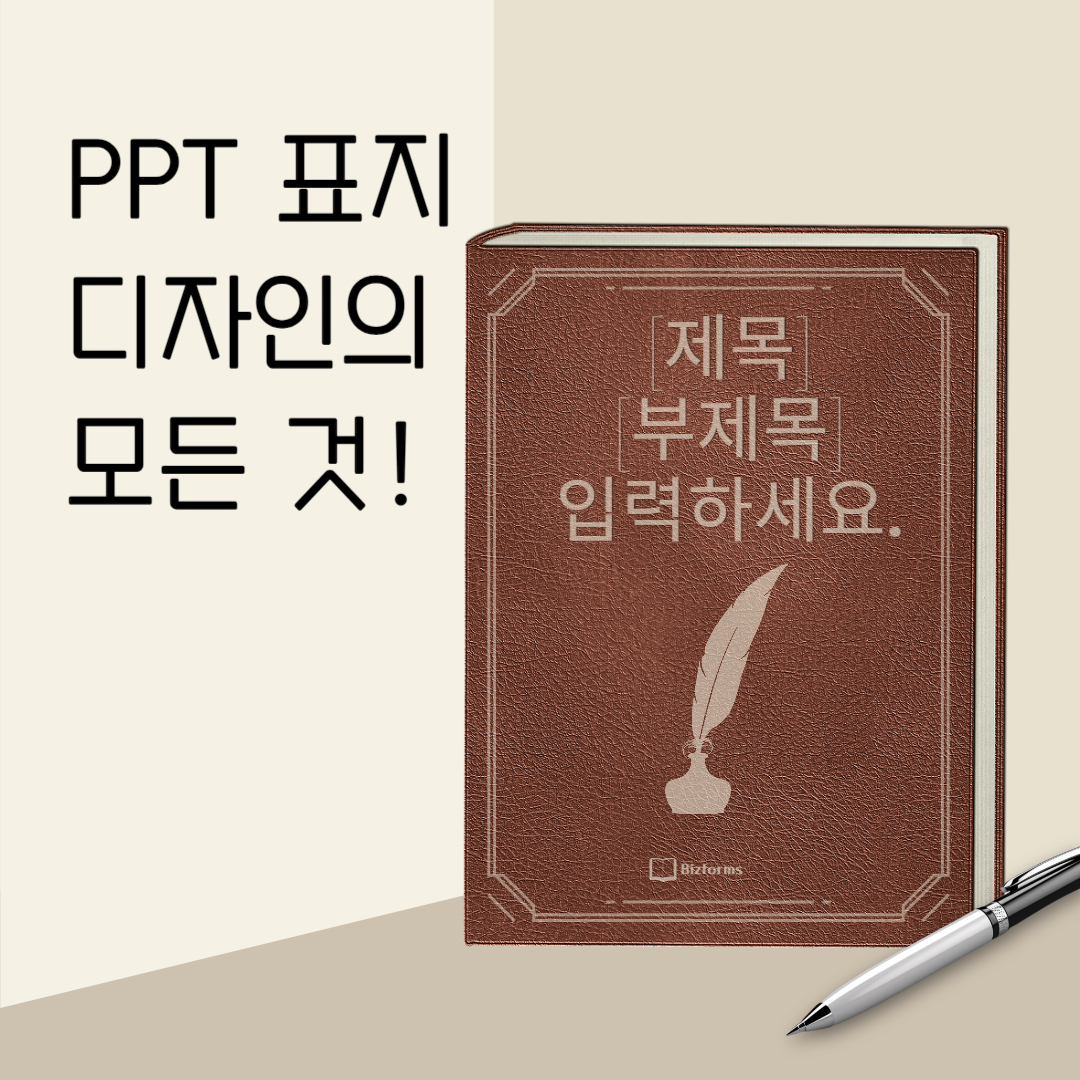
여러분~ 첫인상이 중요한 만큼 PPT 첫 슬라이드도 중요하겠죠? PPT 첫 슬라이드를 보통 표지 디자인이라고 하는데요. 이 표지는 어떻게 디자인하느냐에 따라 시각적인 효과와 메시지 전달력을 높일 수 있답니다. 또한, 디자이너가 알려주는 PPT 표지 디자인 방법에 대해서 하나씩 전달해 드리겠습니다. 포스팅이 말미에는 표지디자인 템플릿 샘플을 무료로 다운로드할 수 있는 정보를 소개해드리겠습니다.
PPT 표지를 디자인할 때 필요한 요소는 크게 4가지로 분류됩니다. 첫번째는 제목과 부제목 레이아웃, 두 번째는 배경 이미지 또는 색상 조합, 세 번째는 로고 또는 이미지 삽입, 마지막으로는 글꼴과 텍스트 스타일 선정이 있습니다. 그럼 지금부터 하나씩 살펴보겠습니다.
1. 제목과 부제목 레이아웃
먼저, 제목과 부제목을 어떻게 보여줄 것인지 정해야 합니다. 예컨대, 왼쪽 정렬 레이아웃 같은 경우에는 제목과 부제목을 보는 입장에서 평소에 텍스트를 읽는 방향과 같기 때문에 자연스럽게 텍스트를 읽을 수 있습니다. 그만큼 많은 사람에게 편하게 다가갈 수 있는 정렬 방식에 속합니다.
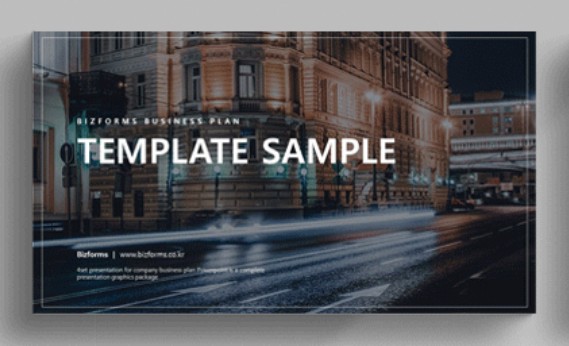
또는 제목이나 부제목을 눈에 잘 띄게 하고 싶다면 가운데 정렬 레이아웃을 선택하면 됩니다. 이 레이아웃은 보통 중요한 내용을 강조하는 데에 효과적으로 쓰이기 때문입니다. 또한, 제목과 부제목을 보는 사람들의 시선을 모으는 데에도 활용되기도 합니다.
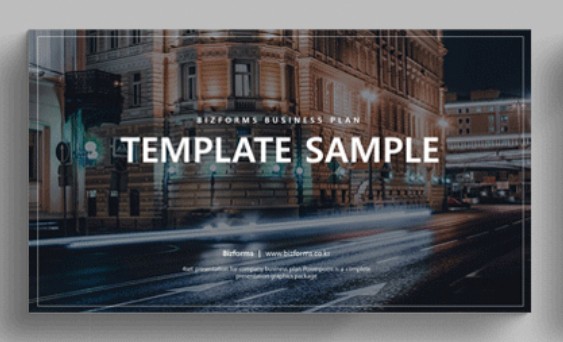
마지막으로 차별화된 형태로 제목과 부제목을 보여주고 싶다면 오른쪽 정렬 레이아웃을 추천드립니다. 오른쪽 레이아웃은 왼쪽 정렬 레이아웃과 다른 시각적인 효과를 내기 때문입니다. 그렇기 때문에 표지 슬라이드에 특별한 요소를 부여할 수 있으며 시선의 흐름을 강조함으로써 특정 제목이나 부제목에 시선을 집중시킬 수 있답니다.
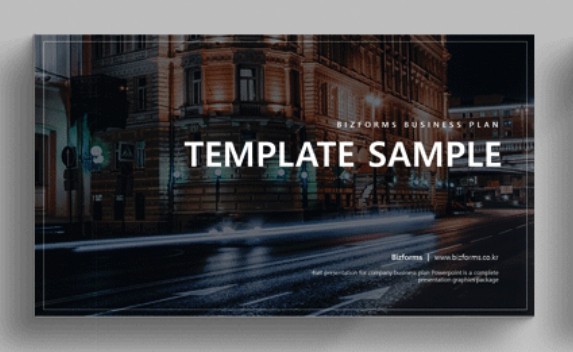
2. 배경 이미지 또는 색상 조합
내가 원하는 배경 이미지 또는 색상을 사용해도 무방합니다. 하지만 PPT의 특징을 살려서 내가 전하려는 메시지의 내용을 시각적으로 더 부각시켜 전달력을 높일 수 있는 방법도 있답니다. 이 방법이 바로 내가 전하려는 메시지, 즉 주제와 어울릴 만한 배경 이미지 또는 색상을 선정하는 겁니다.
3. 로고 또는 이미지
표지 슬라이드에 이목을 집중시키고 싶다면 로고를 삽입하는 방법도 있습니다. 대다수의 사람들은 PPT의 내용보다 시각적인 요소에 자연스럽게 관심을 갖게 되는데요. 이 시각적인 요소 중 하나가 바로 로고 이미지입니다. 많은 사람들에게 이 로고를 누가 만들었는지 인식시키고 싶다면 로고를 삽입하는 방법을 활용하시면 됩니다.
4. 글꼴과 텍스트 스타일
제목과 부제목 레이아웃을 설정하고 배경 이미지와 색상 조합 작업도 하고, 로고 또는 이미지까지 삽입했습니다. 이제 마지막으로 글꼴과 텍스트 스타일 작업만 남겨두고 있는데요. 가장 쉬우면서도 어려운 작업입니다. 글꼴(폰트) 선택은 누구나 쉽게 할 수 있지만 배경 이미지/색상과 어울리는 글꼴과 텍스트 크기를 디자인해야 하기 때문입니다. 그래서 어떤 글꼴을 선택하느냐에 따라 디자인의 퀄리티가 한 층 높아지기도 합니다. 그만큼 시각적인 요소 중에서 글꼴(폰트)가 차지하는 비중은 크기 때문입니다.
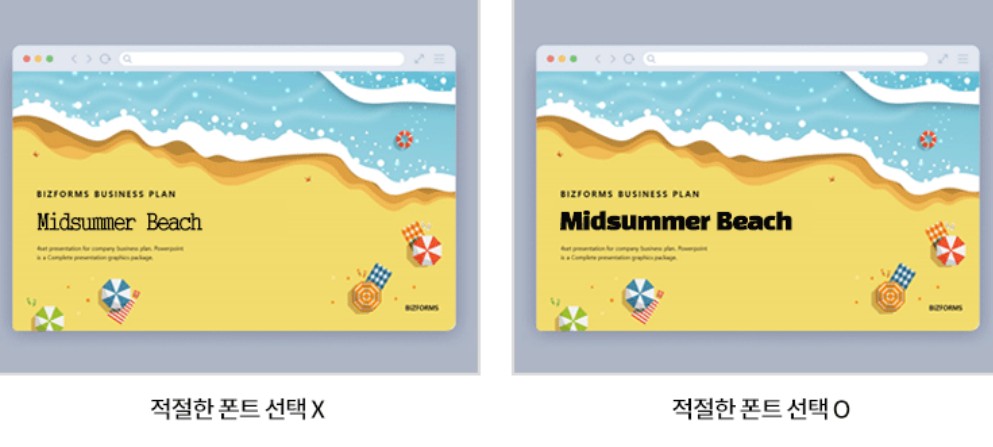
✔️PPT 표지 디자인 방법
1. 제목과 부제목 레이아웃 정렬
2. 배경 이미지 또는 색상 조합
3. 로고 또는 이미지 삽입
4. 글꼴과 텍스크 크기 조절
표지 디자인 템플릿 샘플
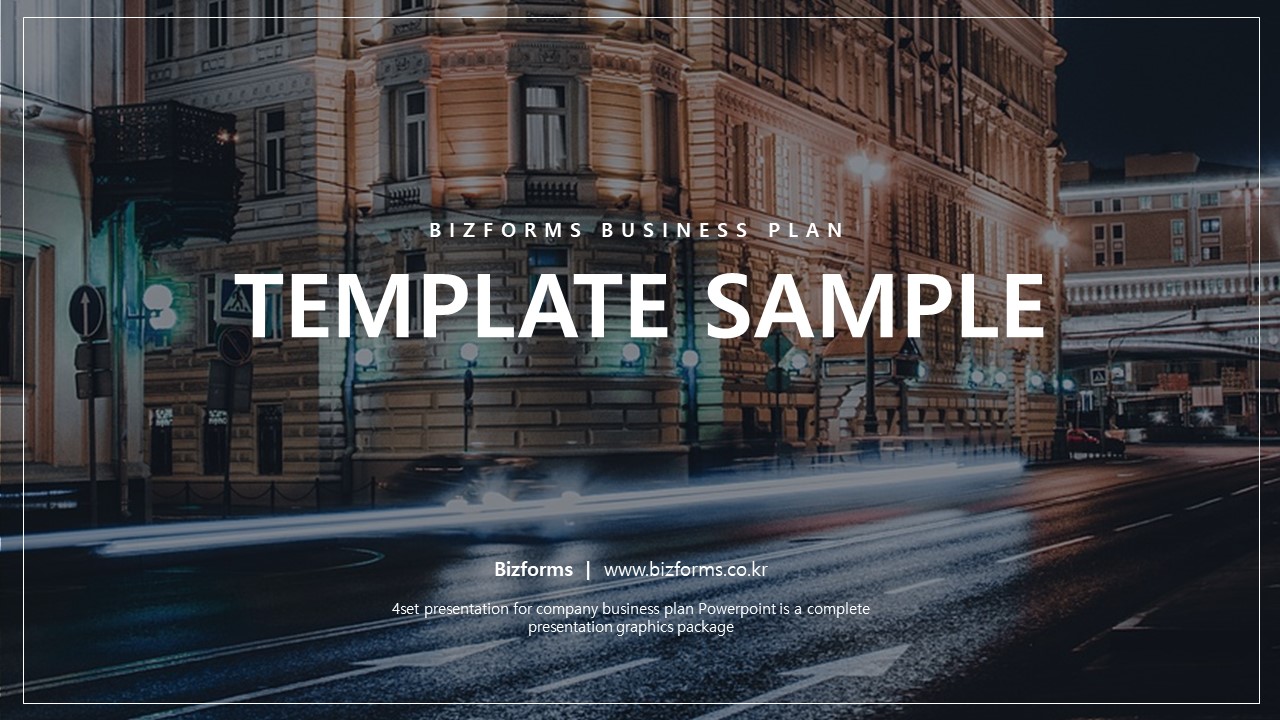
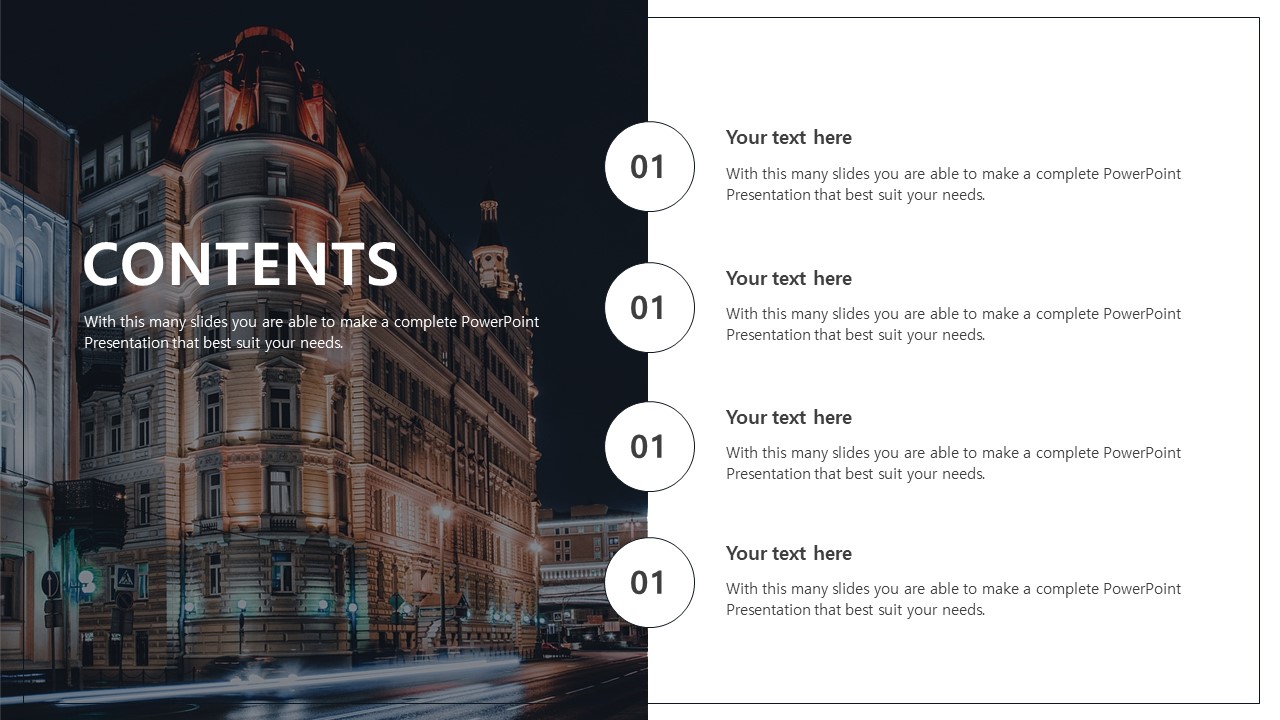
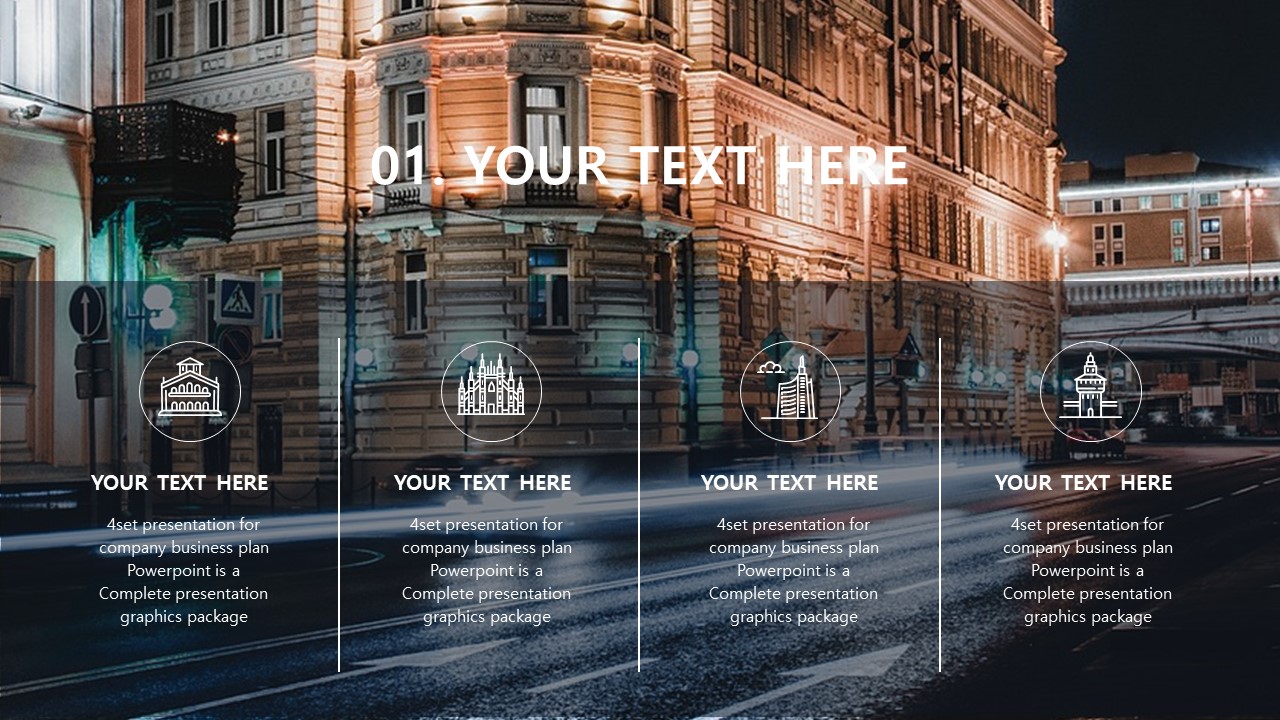
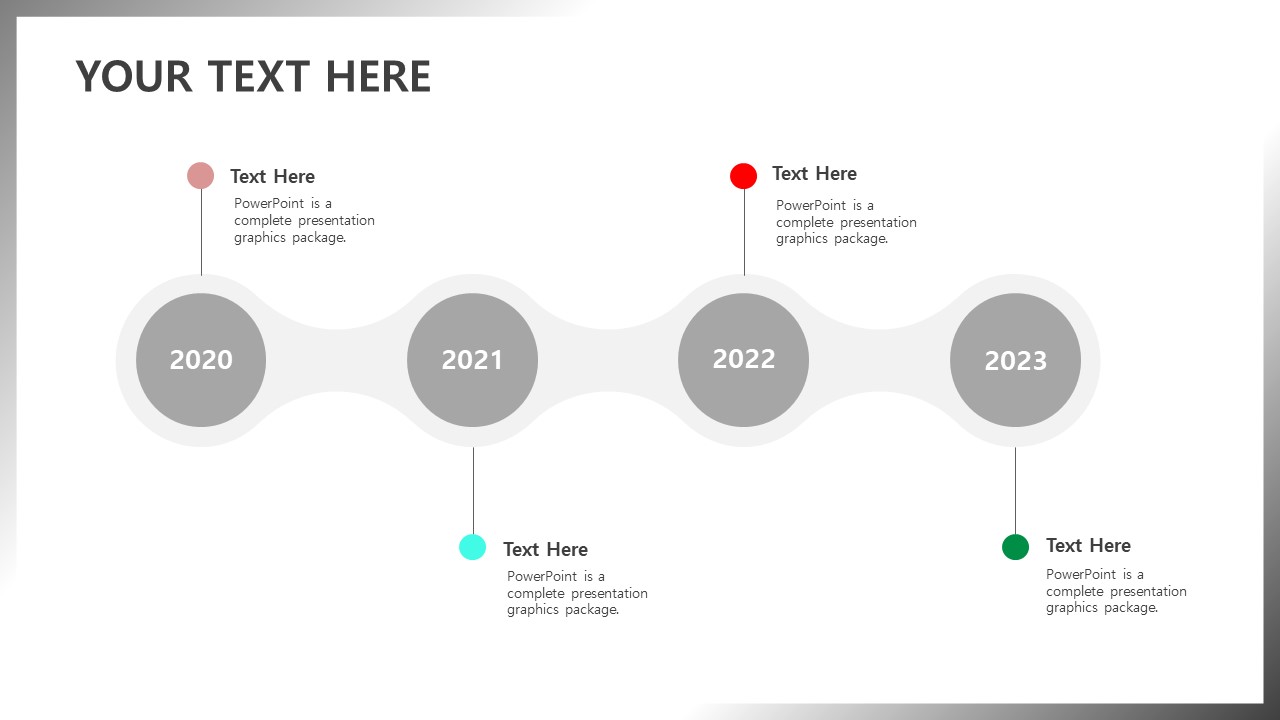
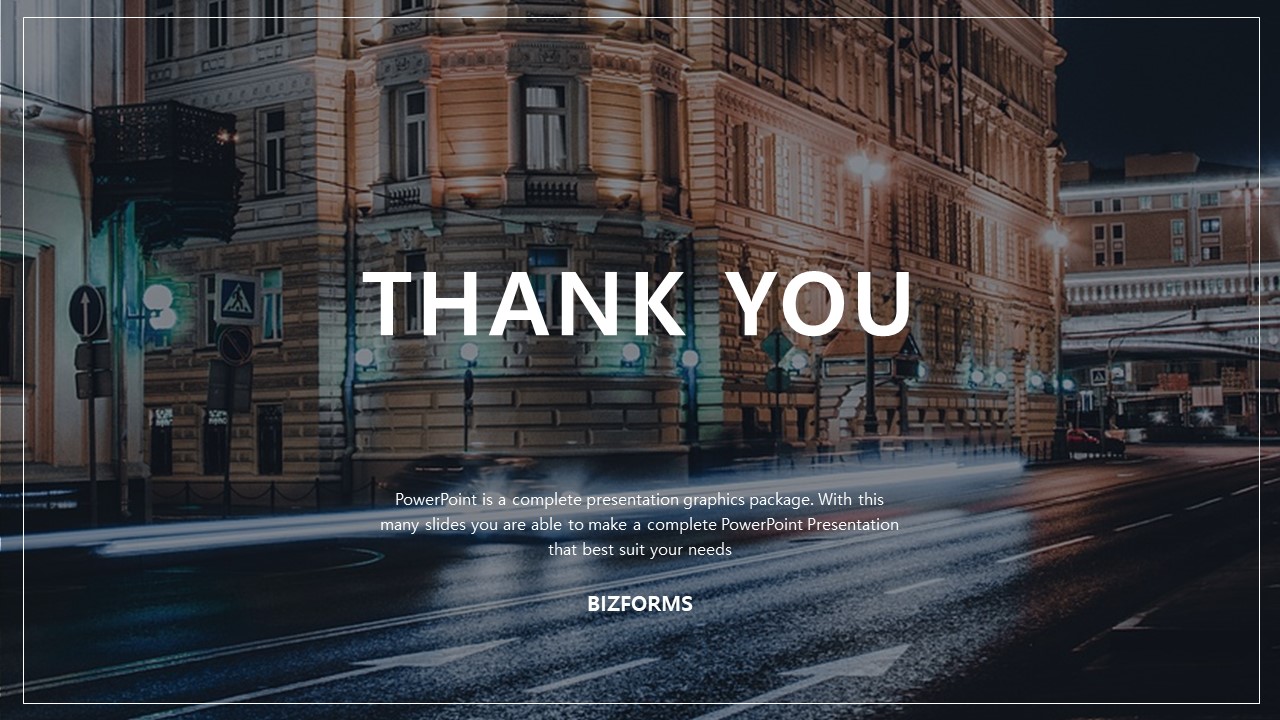
표지 디자인 템플릿 샘플 100% 무료 다운로드!
'비즈폼의 모든 것' 카테고리의 다른 글
| 파워포인트 슬라이드 마스터 사용법 (0) | 2023.09.05 |
|---|---|
| 2023 근로장려금 반기신청 대상, 기간, 지급시기, 신청방법, 신청서 양식 (0) | 2023.09.04 |
| 엑셀 피벗테이블 만들기 및 샘플 예제 (0) | 2023.09.01 |
| 자기소개서 작성 요령 및 샘플 양식 모음 (0) | 2023.09.01 |
| 영문견적서 작성법 및 양식 모음 (0) | 2023.08.31 |



