
이번 포스팅에서는 슬라이드 마스터 사용법과 슬라이드 마스터를 적용할 수 있는 샘플 템플릿도 함께 소개해드리려고 합니다. 슬라이드 마스터는 파워포인트 기능 하나인데요. PPT 작업 후, 슬라이드 전체 디자인이나 레이아웃을 수정하고 관리할 수 있는 기능입니다.
PPT는 거의 다 만들었고 수정 작업만 거치면 완성이 코 앞에 보입니다. 그런데 슬라이드에 오타가 보이거나 디자인을 수정하고 싶다면 작업한 PPT 슬라이드를 일일이 수정하려면 시간이 너무 많이 들죠. 이때 슬라이드 마스터 기능을 사용한다면 전체 디자인, 색상, 글꼴 스타일 등과 같은 디자인 요소를 모든 슬라이드에 일관되게 적용할 수 있답니다. 이 기능 하나만으로 시간까지 절약할 수 있습니다.
슬라이드마스터 사용법
파워포인트 상단에 [① 보기 → ② 슬라이드 마스터] 아이콘을 클릭하면 슬라이드 마스터 페이지로 바로 들어갈 수 있답니다. 슬라이드 마스터는 마스터 슬라이드와 레이아웃 슬라이드 구성되어 있는데요. 마스터 슬라이드는 전체 슬라이드에 영향을 주는 메인 슬라이드이며, 레이아웃 슬라이드는 해당 슬라이드, 즉 내가 작업하는 슬라이드에만 수정 사항이 적용되는 슬라이드입니다.
① 마스터 슬라이드 : 전체 슬라이드에 영향을 주는 메인 슬라이드
② 레이아웃 슬라이드 : 해당 슬라이드에만 적용되는 슬라이드
슬라이드마스터 적용
슬라이드를 선택한 후 마우스 오른쪽 버튼을 클릭합니다. [레이이웃]을 선택하고 원하는 슬라이드를 선택하면 슬라이드 마스터가 적용됩니다. 이때 [레이아웃]을 선택하면 마스터 페이지에서 작업한 슬라이드가 보이기 때문에 원하는 슬라이드를 선택할 수 있답니다.
슬라이드마스터 샘플 템플릿
슬라이드 마스터 사용법을 익혔으니 샘플 템플릿을 활용해서 마스터 슬라이드와 레이아웃 슬라이드를 작업해 볼까요? 아래 샘플 템플릿은 심플블랙으로 디자인되었으며 총 4개의 슬라이드로 구성되어 있습니다. 슬라이드 수가 너무 많으면 마스터 슬라이드와 레이아웃 슬라이드를 적용하는 데 헷갈릴 수도 있기 때문에 4개 정도의 슬라이드를 포함하고 있는 템플릿을 소개해드립니다.
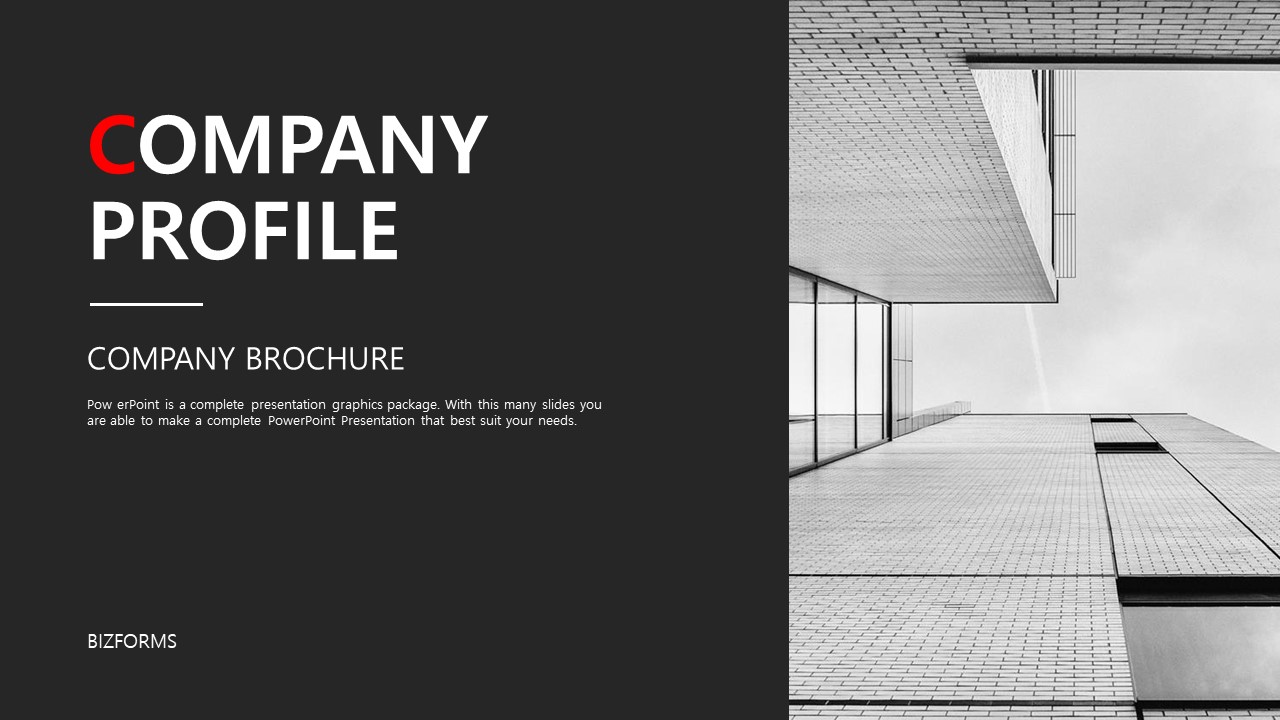
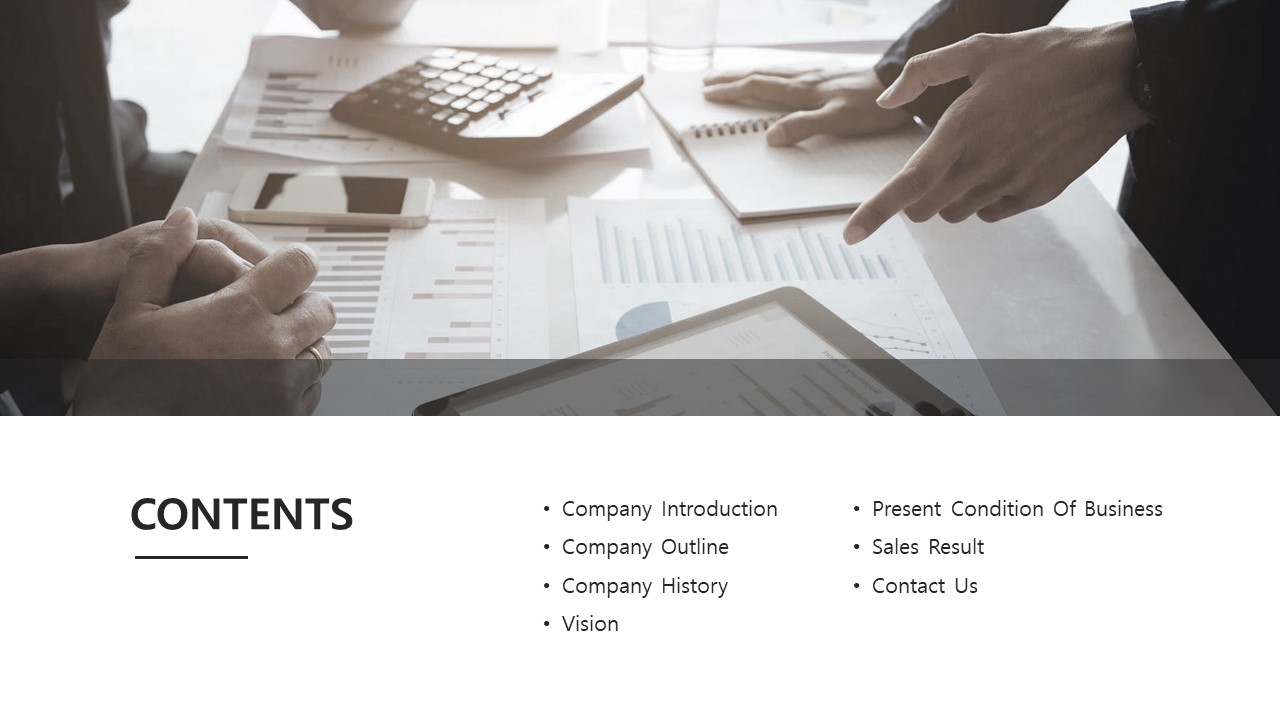
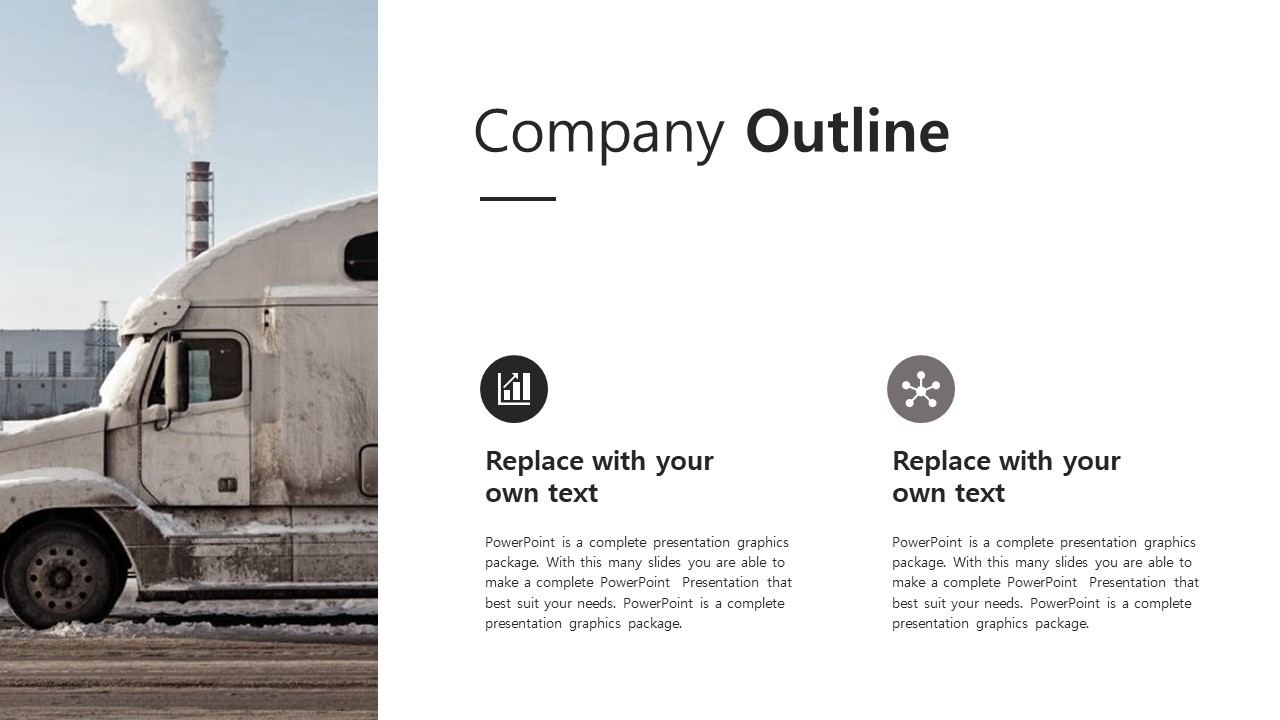
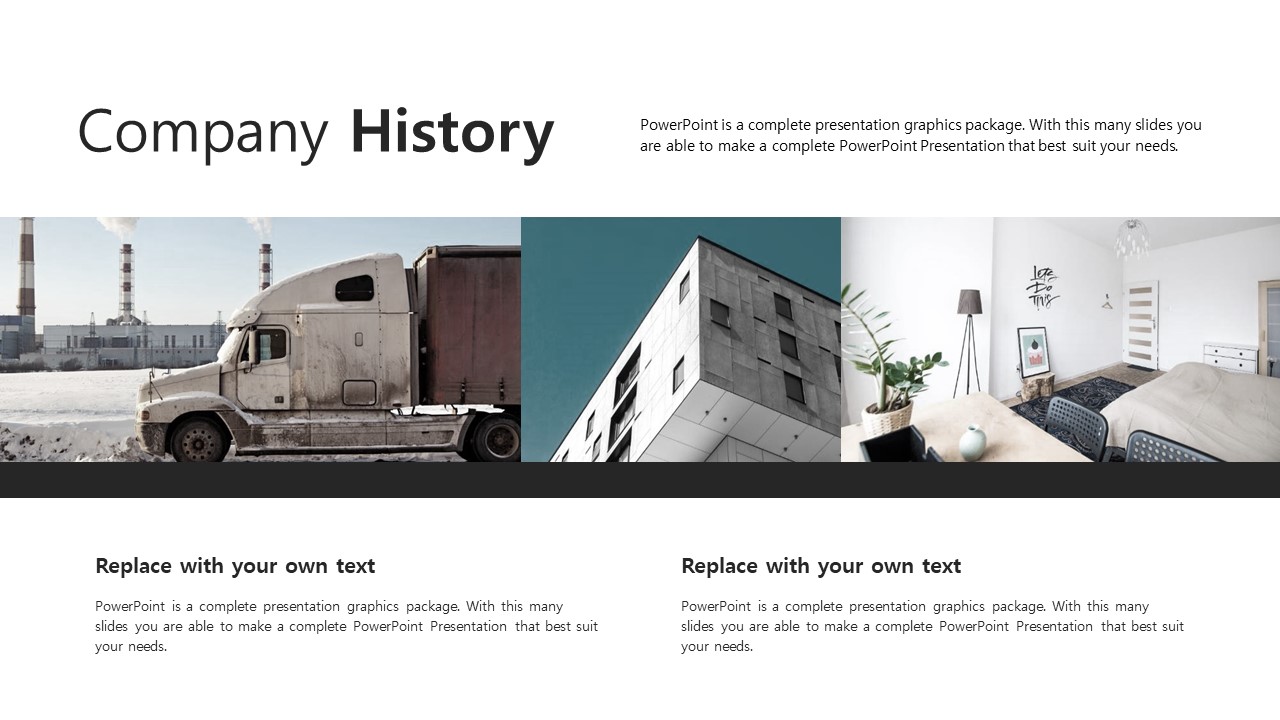
비즈폼(Bizforms)은 업무에 필요한 문서 서식, 엑셀, 파워포인트 템플릿을 제공하고 있을 뿐만 아니라 직장인이 꼭 알고 있어야 할 정보나 일 잘하는 방법에 대한 콘텐츠도 함께 연재하고 있습니다.
- 최신 배경 PPT 템플릿
- 프레젠테이션에서 행상 안내문까지 포함된 PPT 패키지
- 회사소개서에 적합한 고급형 디자인 템플릿
- 발표에 최적화 되어있는 템플릿
- 사업계획서 샘플 PPT
- 월별/계절별 인사말, 안내문
- 다양한 종류의 계약서
- 급여관리 엑셀 프로그램
- 초급/중급/고급 엑셀 활용팁
- 파워포인트 활용팁
- MS 오피스 활용팁
- 디자인 활용 콘텐츠
- 시간외수당
- 근로계약서 작성법 등
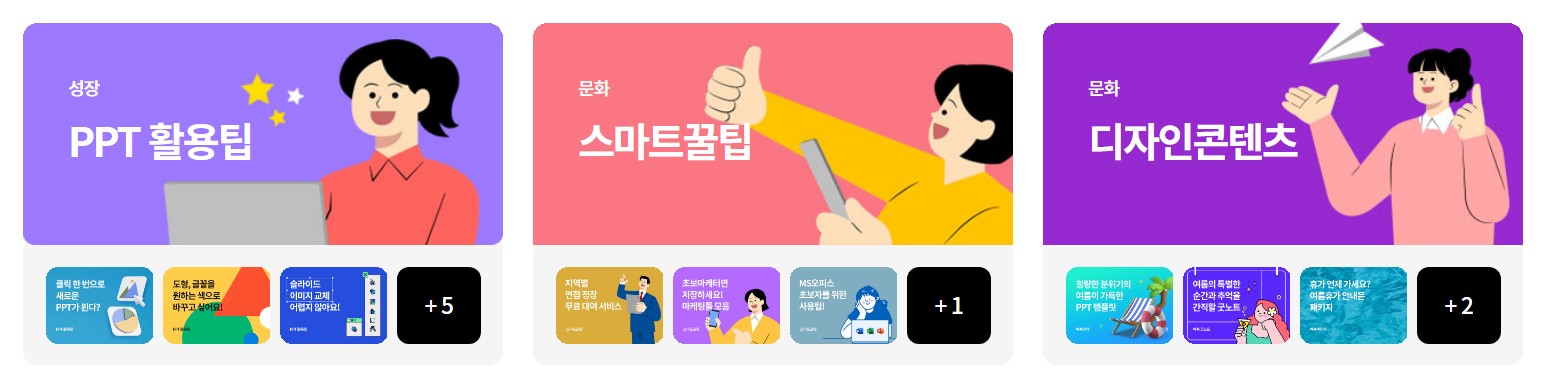
'비즈폼의 모든 것' 카테고리의 다른 글
| 사업장 휴게시설 설치 기준 & 운영 가이드 양식 ft.체크리스트 (0) | 2023.08.24 |
|---|---|
| 챗GPT 자기소개서 작성법 및 샘플 양식 소개 (0) | 2023.08.24 |
| 영문 경력증명서 양식 종류별 다운로드 (0) | 2023.08.22 |
| 세금계산서 양식 엑셀 프로그램으로 활용해보기! (0) | 2023.08.09 |
| 영문 재직증명서 양식 및 관련 영어 표현 (국문 양식도 포함) (0) | 2023.08.09 |



