
발표할 때 보통 파워포인트(PPT)를 주로 사용합니다. 이처럼 파워포인트를 만들 때 기본적으로 알아두면 유용한 팁들이 있는데요. PPT 디자이너의 노하우를 바탕으로 파워포인트 활용법 팁들에 대해서 하나씩 알려드리겠습니다.
기본 테마 설정
아래 이미지와 같이 ① 디자인 탭을 선택하고 ② 더 보기 버튼을 클릭합니다. 그러면 파워포인트에서 기본적으로 제공하는 여러 종류의 테마를 볼 수 있으며 이 중에서 마음에 드는 테마를 선택하시면 됩니다.

테마 색상 변경
아래 이미지와 같이 마음에 드는 테마에서 색상을 수정하고 싶다면 아래쪽 화살표 모양을 클릭하시면 됩니다. 그리고 [색] - [색 사용자 지정]을 선택하시면 새 테마 색 만들기 새 창이 열립니다. 이 새 창에서 원하는 색을 선택하고 저장하면 됩니다.
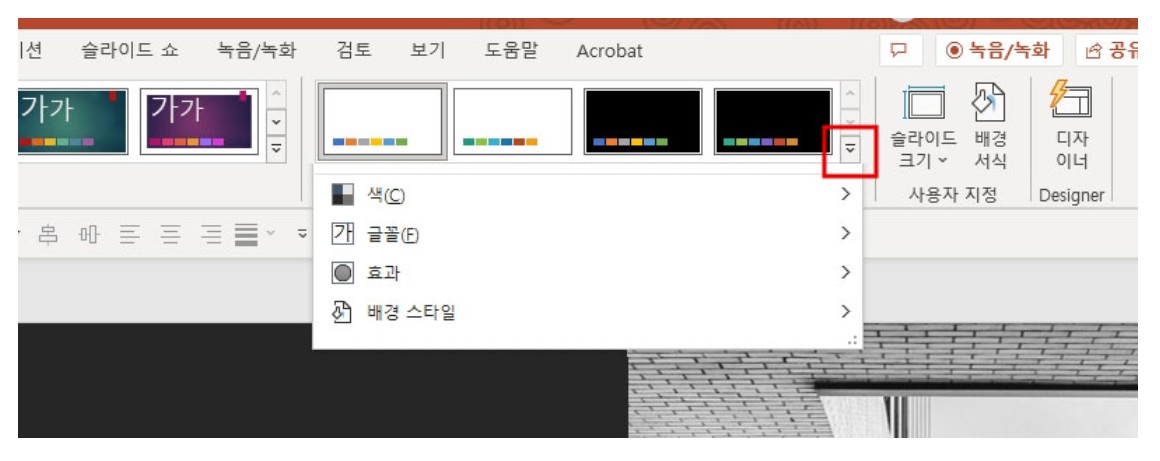
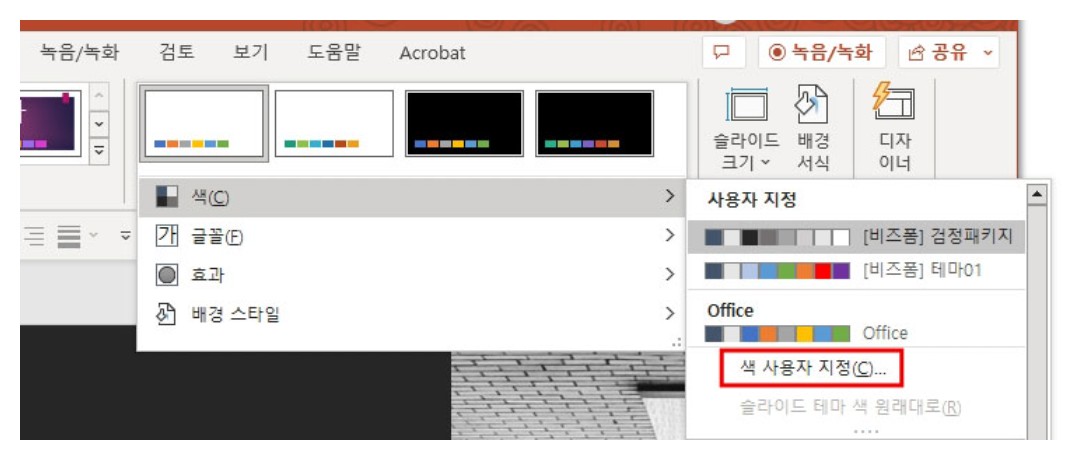
도형 색상 변경
먼저, 색상을 변경하고 싶은 도형을 선택하고, 선택한 영역이 강조 표시되어야 색상을 변경할 수 있답니다. 아래 이미지와 같이 상단 탭 [도형 서식]을 선택하고 [도형 채우기]를 클릭하면 원하는 색상으로 변경할 수 있습니다.
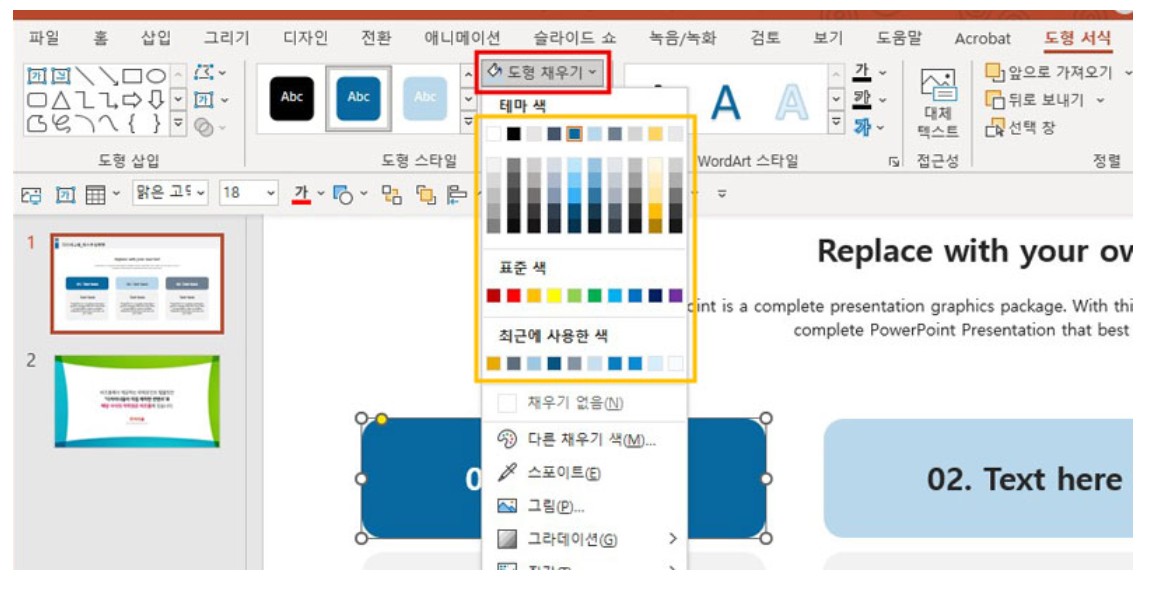
글꼴 색상 변경
도형 색상과 마찬가지로, 색상을 변경하고 싶은 글꼴을 먼저 선택합니다. 파워포인트 상단 탭 [도형 서식]에서 [텍스트 채우기]를 클릭하면 글꼴 색상을 바로 변경하실 수 있습니다.
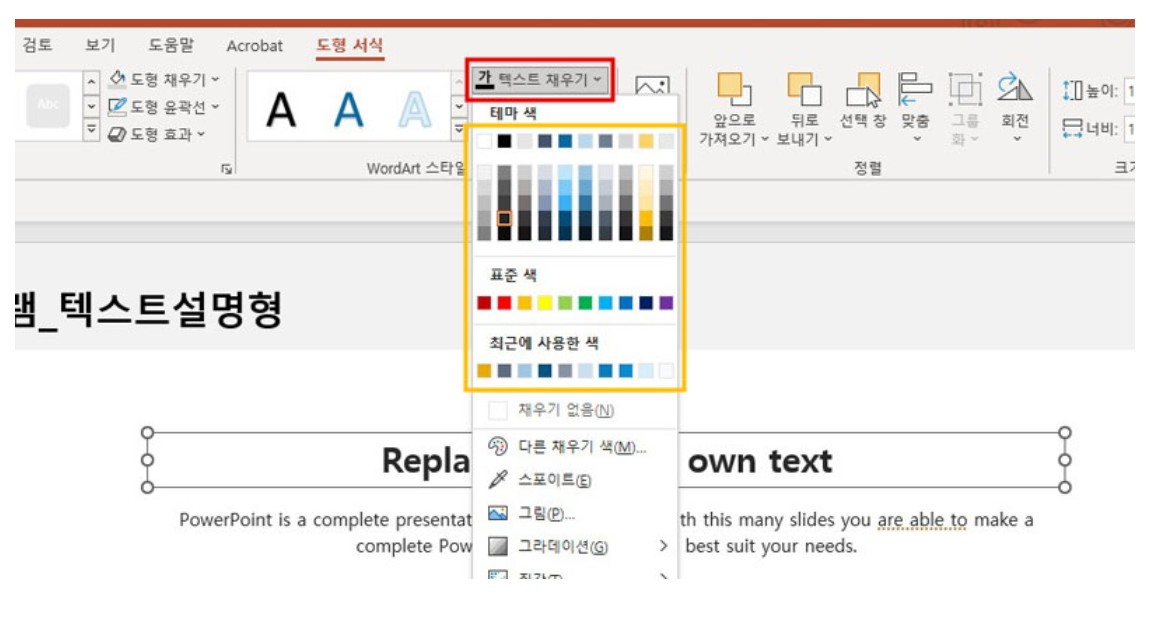
글꼴 색상을 바꾸려고 하는데 마음에 드는 색상이 없을 경우에는 [텍스트 채우기]에서 [다른 채우기 색], [스포이트]를 클릭하면 기존의 색상보다 범위가 더 넓은 색감으로 변경하실 수 있습니다.

최신 배경 템플릿 소개
파워포인트는 시각적인 요소가 가장 크게 차지하는 오피스인데요. 특히 어떤 테마를 사용하느냐에 따라서 발표 시 분위기가 달라지기도 합니다. 발표 장소, 시간, 계절에 맞는 템플릿을 사용하는 것도 파워포인트를 활용하는 방법 중 하나입니다. 그래서 최신 배경 템플릿을 소개해드리려고 합니다.
✅ 심플 블랙으로 구성된 파워포인트 배경
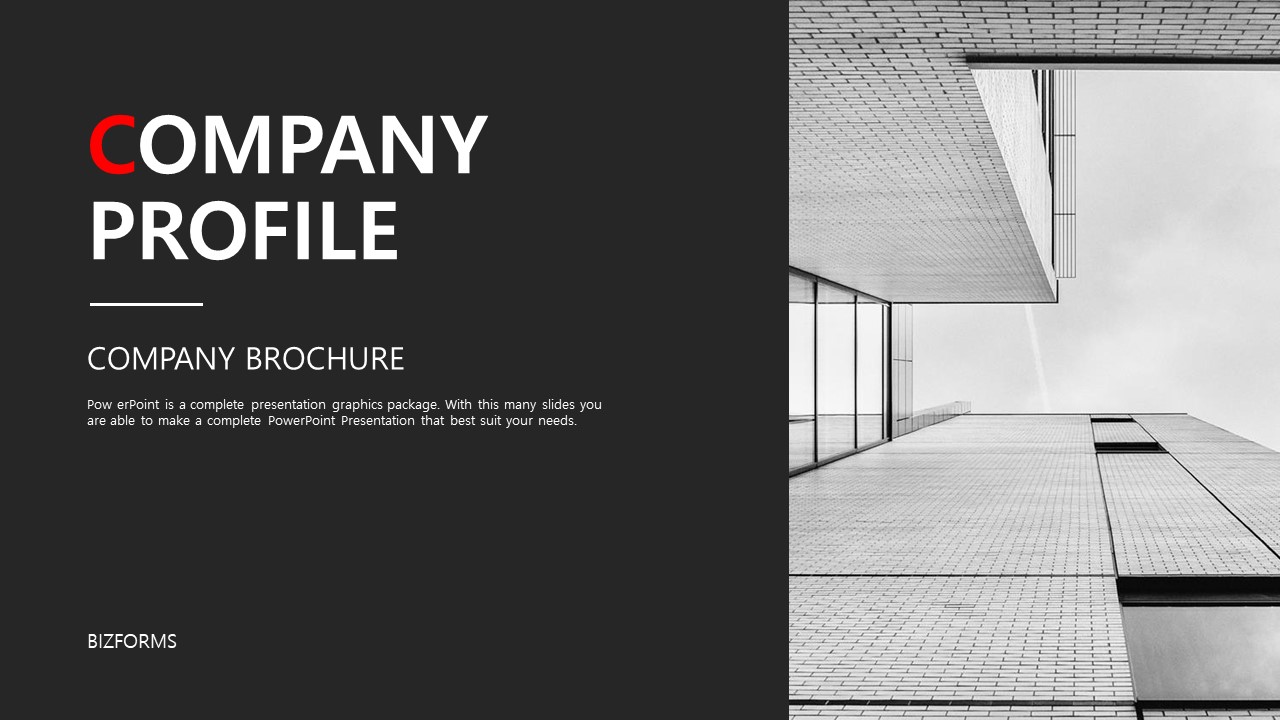
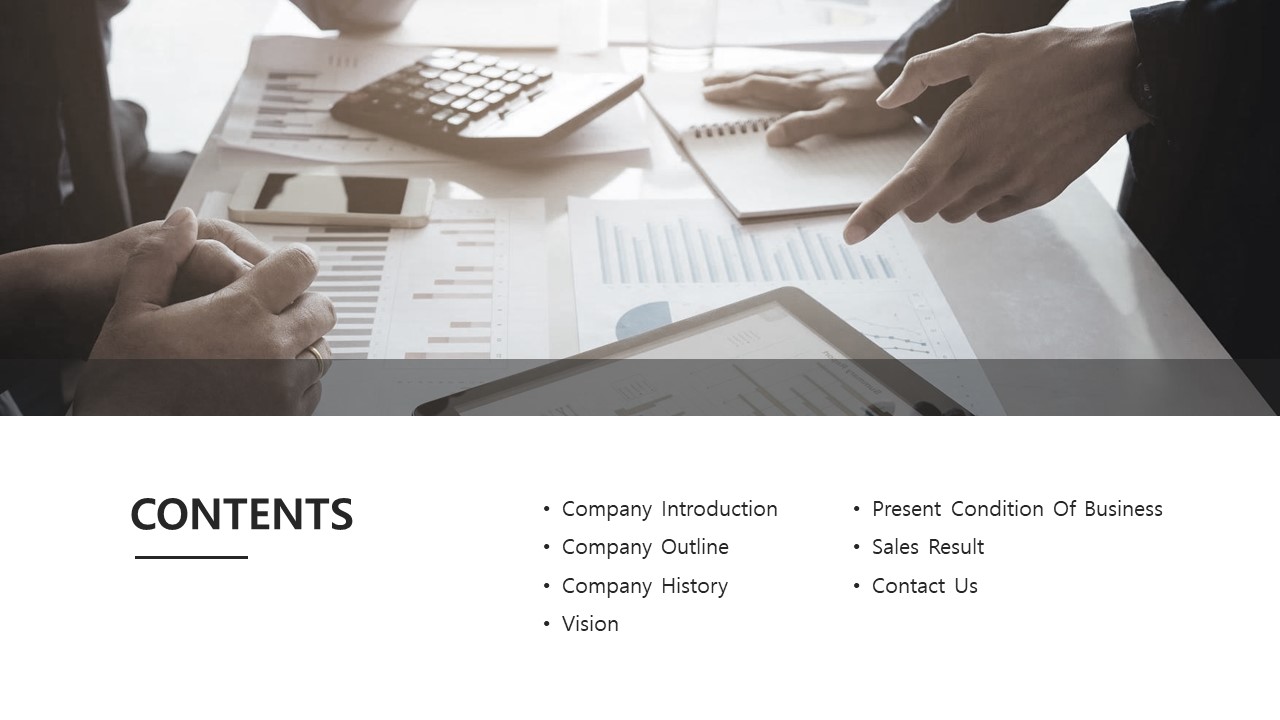
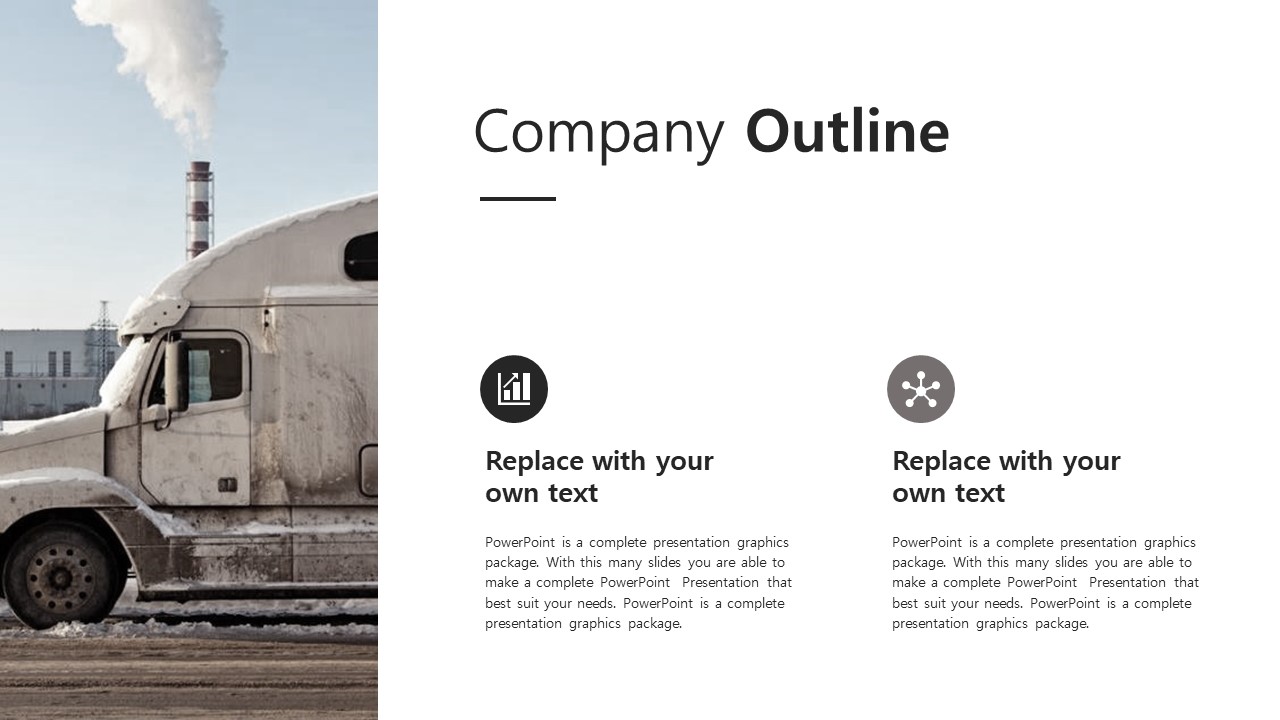
✅ 여름바다 파워포인트 배경
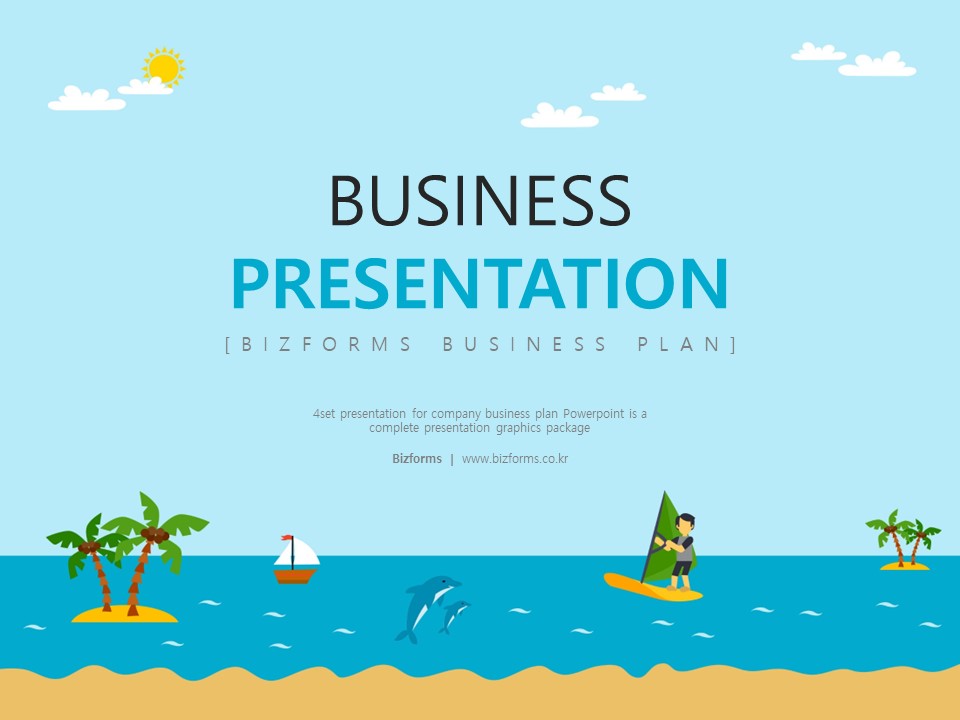
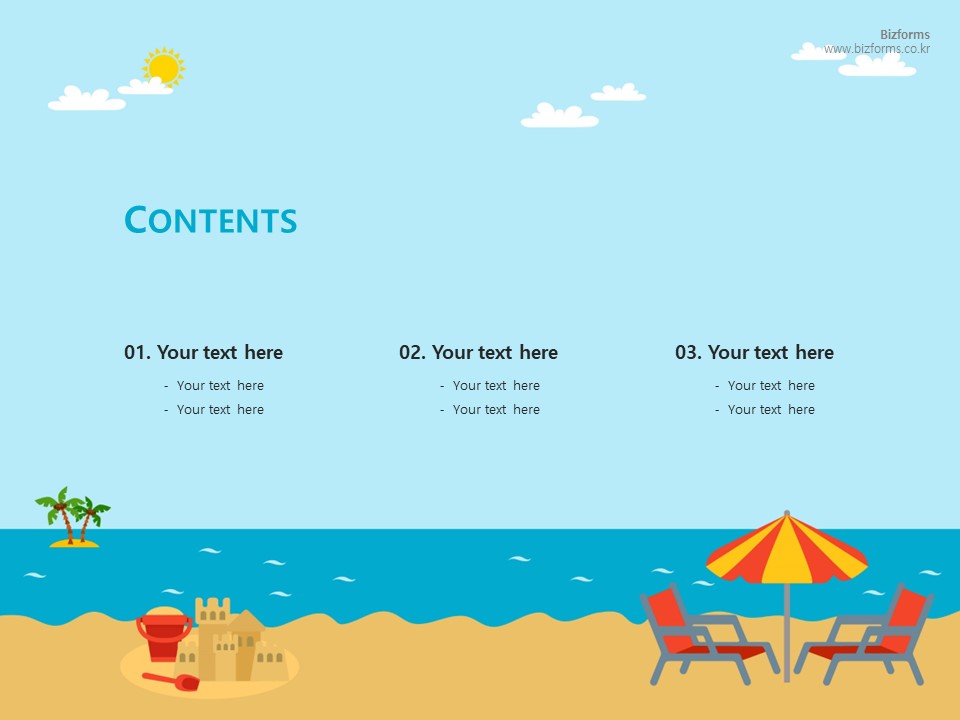
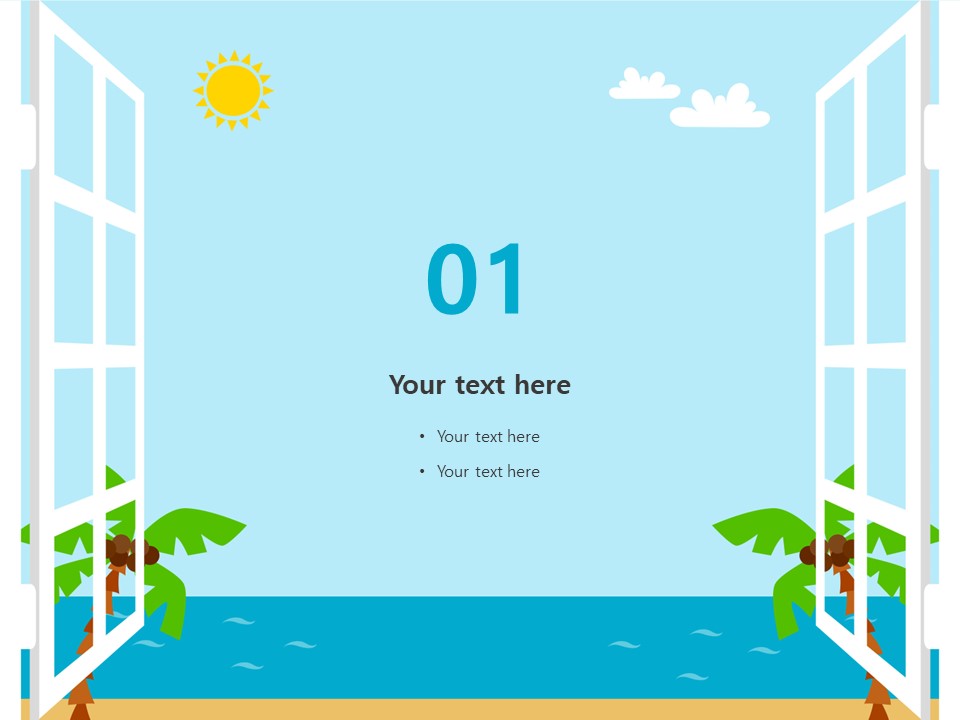
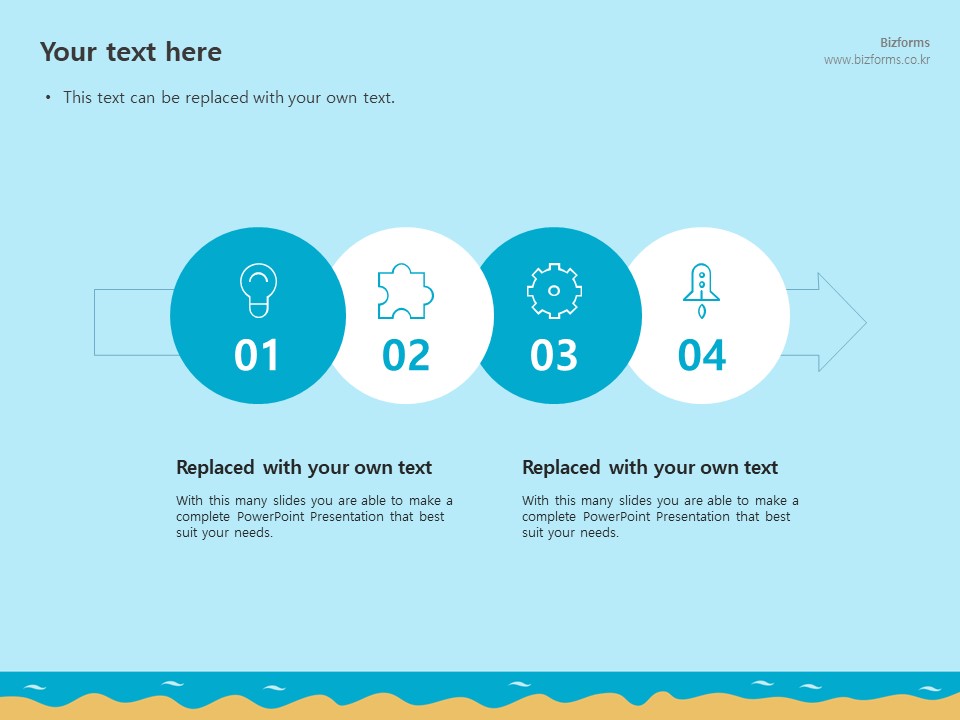
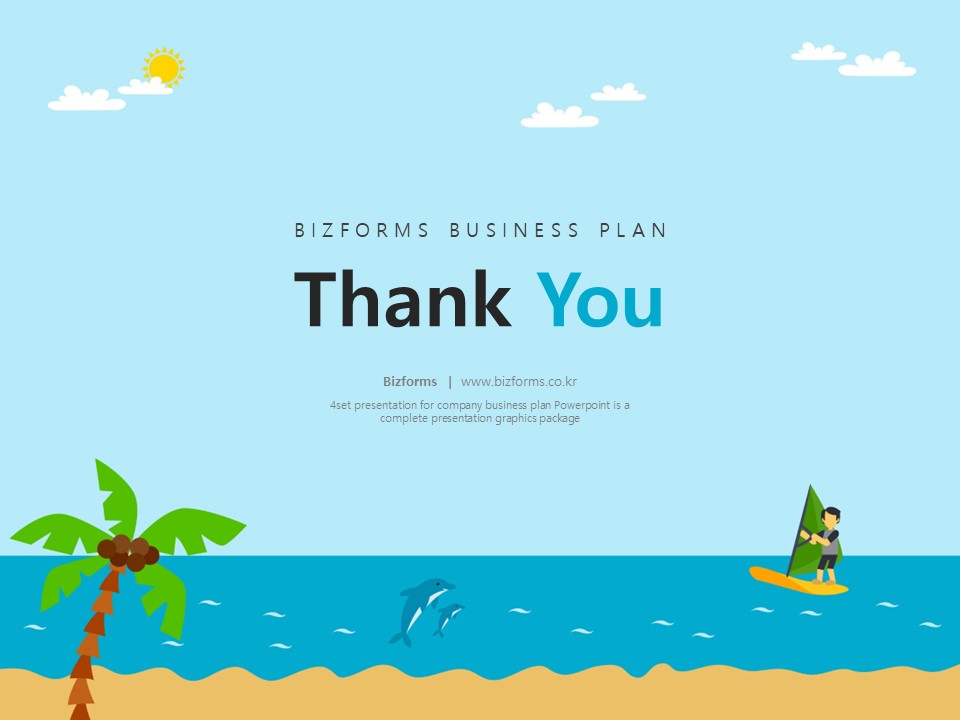
'직장생활의 모든 것' 카테고리의 다른 글
| offset 함수 사용 방법 및 실무 적용 예제 소개해드립니다! (0) | 2023.07.24 |
|---|---|
| IFERROR 함수 사용법 및 실무 예제 (0) | 2023.07.20 |
| 사고 경위서 양식 샘플 참고해서 작성하시면 됩니다! (0) | 2023.06.29 |
| 회계/경리 분개전표 엑셀 양식 서식 (0) | 2020.03.26 |
| 배송 목록 리스트 양식 다운로드 (0) | 2019.10.22 |



