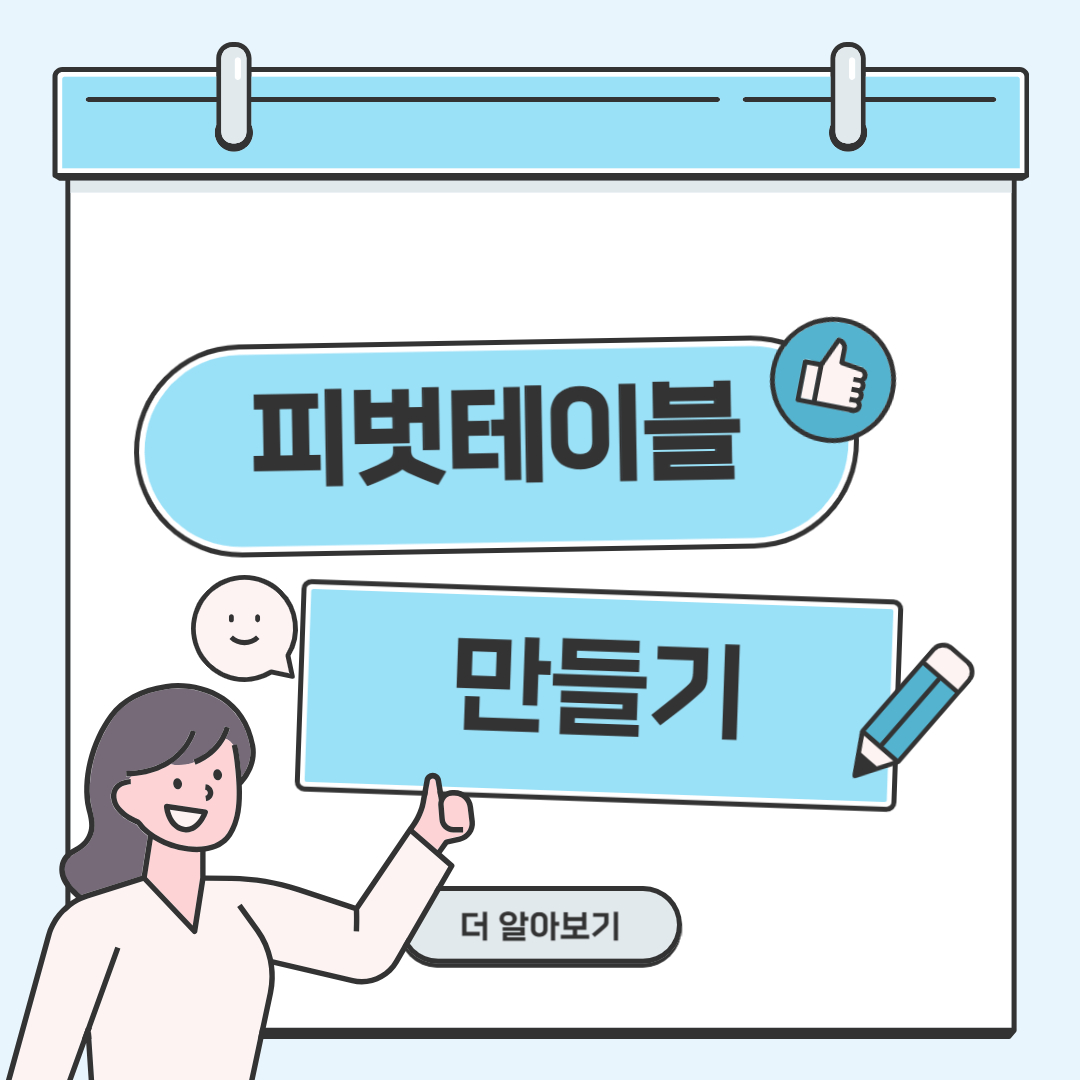
이번 포스팅에서는 엑셀 고급 기능 중 하나인 피벗테이블에 대해서 알려드리겠습니다. 피벗테이블이란 여러 가지 데이터에서 필요한 데이터를 추려서 새로운 표의 형태로 만들어 주는 기능입니다.
피벗테이블 장점 중 하나는 복잡하고 많은 양의 데이터를 쉽게 정렬해준다는 점입니다. 이때 본인이 원하는 행과 열에 기존의 데이터(자료) 항목을 배열할 수 있으며, 그에 맞게 새로운 표 형태로 만들어줍니다. 이 표를 보고 데이터를 쉽게 분석할 수 있기 때문에 피벗테이블을 사용하는 겁니다.
피벗테이블 만들기
① 엑셀 상단의 [삽입] → [피벗 테이블] 아이콘 찾아서 클릭하시면 됩니다.
② [단축키 Alt + N + V + T]를 사용해서 피벗테이블을 바로 불러올 수 있습니다.
피벗테이블 만드는 방법
ⓛ 조건을 적용할 데이터 범위를 지정합니다 → ② 엑셀 상단 [삽입] 선택 → ③ [피벗 테이블] 아이콘 클릭 → ④ [테이블/범위에서] 클릭하고 확인을 누르시면 아래와 같은 화면이 나오게 됩니다.
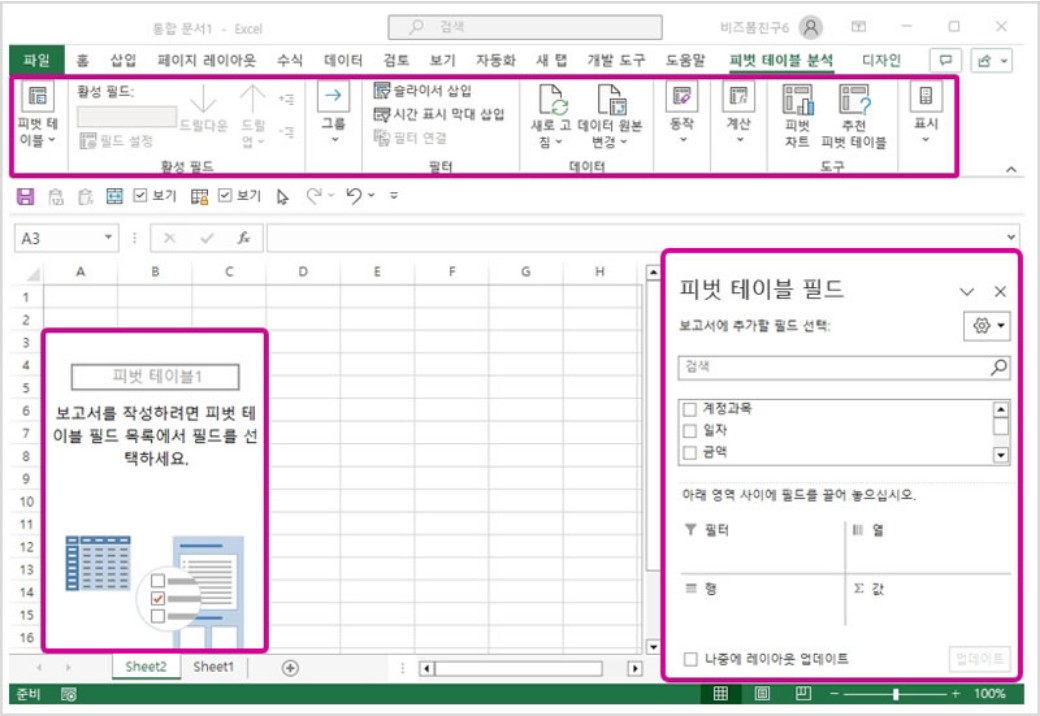
피벗테이블 필드 설정 방법
피벗테이블 필드에 보이는 [✅ 사용 일자, ✅ 항목명, ✅ 상세 내용, ✅ 금액] 항목을 원하는 필터, 열, 행, 값에 드래그해서 둘 수 있는데요. 아래 예시 이미지 같은 경우에는 필터에 사용 일자를, 열에 항목명을, 행에는 상세 내용을, 값에는 금액을 드래그해서 넣었습니다.
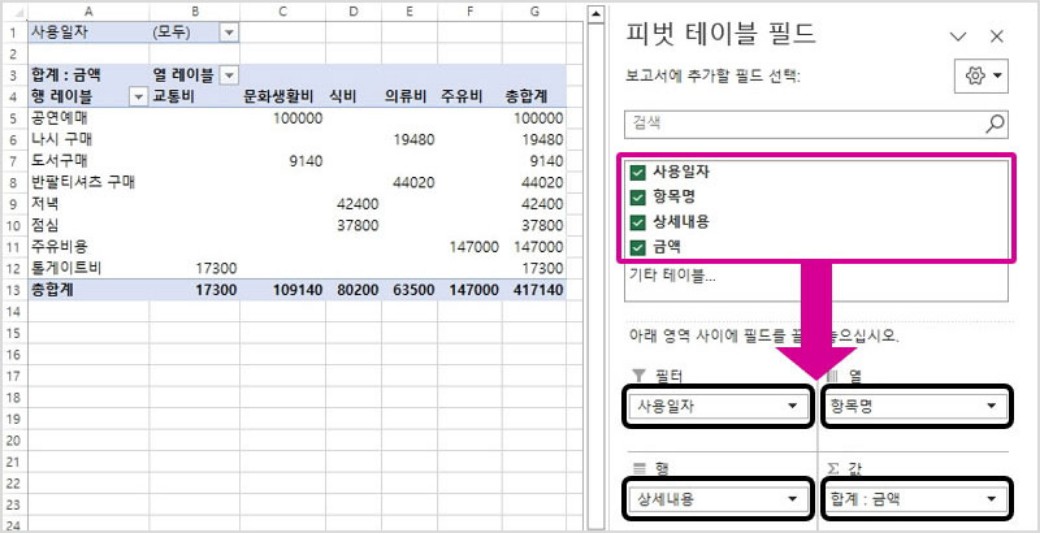
주의 사항!
기존의 데이터 값이 아닐 경우에 피벗테이블은 수정된 데이터 값을 바로 인식하지 못하기 때문에 피벗테이블 아무 영역에서 [마우스 오른쪽 클릭 → 새로고침] 작업을 해주어야 기존에 바뀐 데이터가 정상적으로 반영됩니다!
두번째 주의사항은 처음에 지정한 테이블 영역을 넘어선 데이터가 입력된다면 새롭게 영역을 지정해 주어야 한다는 점 꼭 기억해주세요 :)
다음은 피벗테이블을 활용해볼 수 있는 샘플 예제를 아래와 같이 준비해봤습니다.
샘플 예제 : 지출관리 가계부
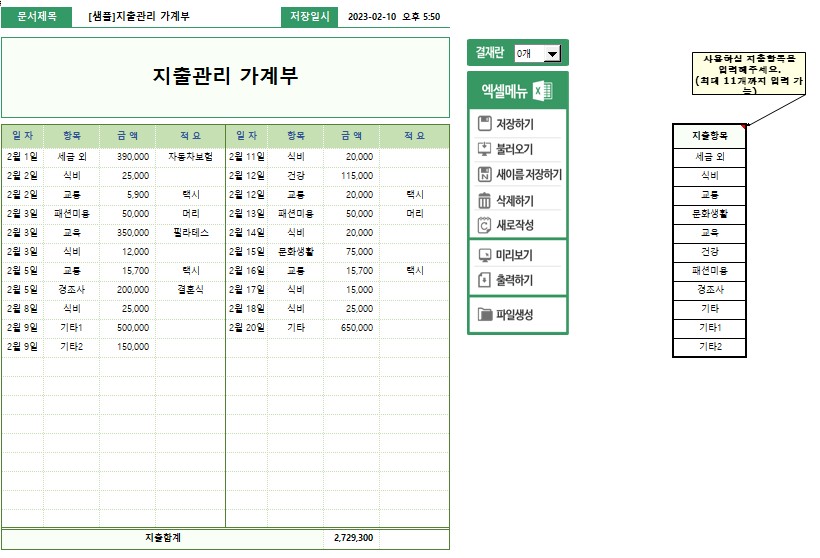
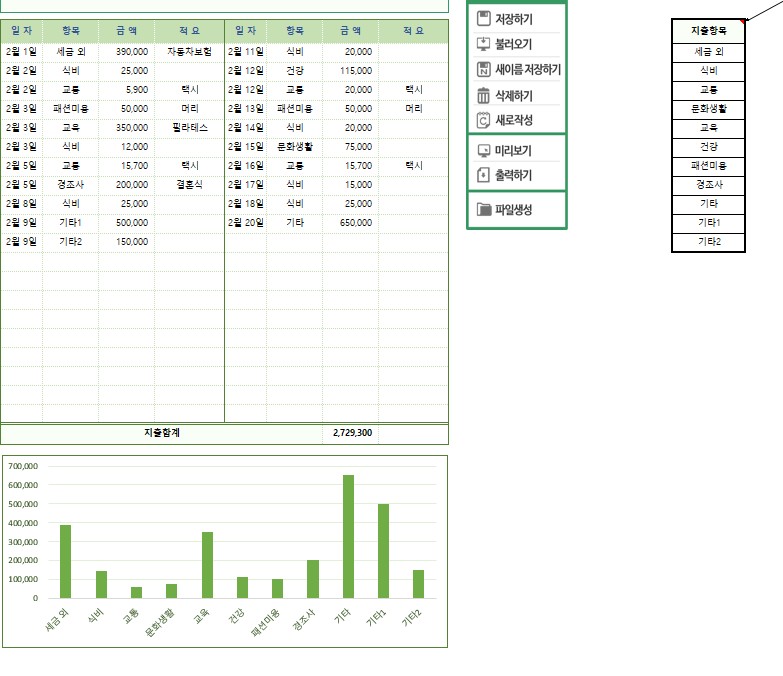
엑셀 지출관리 가계부 다운로드!
'비즈폼의 모든 것' 카테고리의 다른 글
| 2023 근로장려금 반기신청 대상, 기간, 지급시기, 신청방법, 신청서 양식 (0) | 2023.09.04 |
|---|---|
| 디자이너가 알려주는 대로 PPT 표지 디자인 만들어볼까요? (0) | 2023.09.04 |
| 자기소개서 작성 요령 및 샘플 양식 모음 (0) | 2023.09.01 |
| 영문견적서 작성법 및 양식 모음 (0) | 2023.08.31 |
| 추석 한복 합성 도안 모음 소개해드립니다! (0) | 2023.08.30 |



